Photoshop-eräkäsittely: koko, kuvan SEO & pakkaa kuvat automaattisesti
Tänään tarkastelemme tarkemmin Photoshopin eräkäsittelyä video-opetuksessa. Eräkäsittelyä tarvitaan aina, kun Photoshopissa on prosessi, joka on suoritettava useammin. Klassinen esimerkki, joka näkyy myös opetusvideossa, on messukuvaus. Messuilla, tapahtumissa, henkilökunnan kuvauksissa tai tuotekuvissa on usein 10, 20 tai jopa 50, 100 tai 500 kuvaa. Sama prosessi on tehtävä kaikkien kuvien kanssa, yleensä kyse on koon pienentämisestä, jotta kuvaa voidaan käyttää myös verkossa ja mobiililaitteissa, mutta myös tiedoston pakkaamisesta. Eräkäsittelyssä on tärkeintä, että prosessi on täsmälleen samanlainen. Katsotaanpa esimerkkiä:
Automaattinen kuvankäsittely Photoshopissa: Video-opastusohjelma
Periaate on suhteellisen yksinkertainen: käskemme Photoshopia tallentamaan toiminnon, tallentamaan sen ja toistamaan sen myöhemmin. Videon lopussa on erityinen vinkki nopeaan kuvien hakukoneoptimointiin (SEO).
Löydät lisää vinkkejä ja yksityiskohtaisen kuvauksen suoraan videon alta!
Avaa toimintoikkuna uusien eräprosessien luomista varten
Voit avata toimintoikkunan valitsemalla päävalikosta kohdan ”Window” ja sieltä kohdan ”Actions”. Sitten ikkuna aukeaa Photoshopissa, aivan kuten sinulla on jo kerroksia tai merkkejä vakioasetuksista näytöllä. Toimintaikkuna asetetaan samalla tavalla kuin kerrokset. Sinulla on erilaisia ryhmiä, tässä kutsutaan ”set”, ”layer symbol” tarjoaa uuden ”action”. Voimme siis luoda uuden joukon esimerkiksi tiettyä asiakasta tai projektia varten, ja tallentaa tähän joukkoon erilaisia automaatioita.
Avaamme uuden joukon, nimeämme sen nimellä Asiakas XY ja käynnistämme uuden toiminnon, jota kutsumme esimerkiksi nimellä ”Compress > JPG > w1080”.
Seuraavassa vaiheessa kaiken on sovitettava, joten muutosten tallentamiseksi sinun kannattaa miettiä prosessia hyvin ennen automatisointia. Yksinkertaisten animaatioiden kohdalla tämä on suhteellisen yksinkertaista, mutta kuten kuvailin artikkelissani korujen tuotekuvien tuottamisesta verkkokauppoja varten automatisoimalla, tällainen automatisointi voi olla hyvin monimutkaista ja edellyttää myös tiettyjen Photoshop-skriptien uudelleenkirjoittamista, esimerkiksi kuvien nimeämistä tietokannan riippuvuussuhteissa artikkelinumeroiden mukaan. Mutta palataanpa yksinkertaiseen esimerkkiin!
Howto: Nyt toiminta alkaa
Luomme setin ja aloitamme toiminnan. Klikkaa ”Tasot”-symbolia päästäksesi alkuun. Ensin avautuu pieni uusi ikkuna, johon sinun on syötettävä toiminnon nimi. Suosittelen aina otsikkoa, josta käy tarkalleen ilmi, mitä toiminnan aikana tapahtuu (kuten edellä).
”Pakkaus > JPG > w1080” tarkoittaa seuraavaa
- Puristus
- Tallenna JPG-muodossa
- Leveys 1080 pikseliä
Toiminnon aloittaminen: Avaa valokuva, muuta kokoa ja tallenna
Tästä lähtien meidän pitäisi työskennellä täsmälleen, avaamme ensimmäisen kuvan Photoshopissa. Seuraavaksi muutetaan kuvan kokoa joko päävalikon ”Kuva”, ”Muuta kuvan kokoa” tai pikanäppäimellä Ctrl + Alt + I. Kuvan koko on nyt asetettu esimerkiksi 1080 pikselin levyiseksi. Tämä tarkoittaa, että kuvamme on terävä ja suhteellisen pieni sekä työpöydällä ja tabletilla että mobiililaitteissa.
Seuraavaksi tallennamme kuvan pakattu ”Verkkoon ja laitteisiin”, tässä jälleen muistutus minun opetusohjelma Photoshop kuvan pakkaus. Nyt määritellään kansio, johon kaikki tämän toiminnon kuvat tallennetaan joka kerta. Myös tulevaisuudessa! Minulla on esimerkiksi aina vientikansio, johon kaikki uusi menee, joten tiedän aina, mihin kukin toimenpide menee. Kaikki toimesta ja muista viedyt kuvat menevät yleensä yhteen kansioon. Siirrymme nyt kohtaan Tallenna, aseta laatu 40 prosenttiin ja JPG. Tämä pakkaa kuvamme yleensä 5-10 prosenttiin alkuperäisestä koosta, mikä tekee niistä hakukoneoptimoinnin kannalta paljon merkityksellisempiä kuin muut. Jos esimerkiksi etusivulla on kokoelma kuvia, sivumme latautuu 10-20 kertaa nopeammin kuin kilpailijoiden sivut. Selkeä markkinaetu hakukoneiden sijoittelussa. Nyt suljemme kuvan joko päävalikon ”Tiedosto” ja ”Sulje” tai pikanäppäimillä Ctrl + W. Kuvaa ei nyt tallenneta. Tämän jälkeen lopetamme toiminnon painamalla toimintopalkin ”Stop”-painiketta.
Eräkäsittely tai toiminto on nyt tallennettu.
Poistamme nyt yhden testikuvan kansiostamme ja voimme aloittaa automaation!
Valmis! Nyt tulemme valokuvien automaattiseen käsittelyyn.
Automaation käynnistämiseksi siirrymme päävalikossa kohtaan ”Tiedosto”, ”Automaatio”, ”Erä”. Siellä valitsemme nyt vastaavan sarjan ja toiminnon. Uuden toimintomme pitäisi olla jo automaattisesti valittuna. Seuraavassa vaiheessa valitsemme vain lähdekansion, mistä tiedostot tulevat? Esimerkissämme kansio, jossa on kaikki lehdistökuvamme, messukuvamme tai muut kuvat. Jos nyt painamme OK, kaikki kuvat käsitellään yksi kerrallaan täysin automaattisesti ja tallennetaan kansioon.
Äärimmäinen ajansäästö Photoshopilla!
Eräkäsittelyn ja automaation hallinta Photoshopissa säästää paljon aikaa. Omasta kokemuksestani voin kertoa, että se voi voittaa kokonaisia tiimejä projektitehtävissä. Kuten artikkelissani Photoshop-automaatiosta korujen verkkokuville, voit myös luoda kymmeniä tuhansia tiedostoja, jotka näyttävät erittäin realistisilta – olipa kyse sitten pronssista, hopeasta tai kullasta. Mutta jo perusasiat riittävät, kuten tämä eräkäsittely kuvien koon ja pakkauksen suhteen. 100 kuvan kohdalla se säästää helposti yhden työntekijän koko työpäivän. Ja siihen kuluu aikaa vain 10 minuuttia. Pidä hauskaa kokeilemalla, oppimalla ja parantamalla!
Lisävihjeitä eräkäsittelyyn: vesileimat ja eri formaatit
- Vinkki! Tämä opetusohjelma toimii myös vesileimojen tai logojen kanssa, jotka on tarkoitus näyttää videoissa. Ota vain valokuva, muuta kuvan kokoa ja lisää sitten logo. Loppuprosessi on täysin sama. Kun sitten käynnistät automaation, jokaiselle yksittäiselle valokuvalle tehdään kuvakoon muutoksen lisäksi myös logon sijoittaminen haluamaasi paikkaan.
- Vinkki! Varmista, että erotat esimerkiksi logoja sijoittaessasi muotokuvat ja vaakakuvat toisistaan. Koska Photoshop tarvitsee samat perusteet, jos esim. kuvan formaatti muuttuu, sekä pysty- ja vaakakuvassa, logot sijoitetaan väärin, jos ne ovat esim. reunalla. Tässä yhteydessä on varmistettava, että logoa voidaan käyttää sekä pysty- että vaakakuvien kanssa.
Kuvan SEO eräkäsittelyn jälkeen
Videon lopussa on erityinen vinkki nopeaan kuvien SEO:hon! Googlen muutettua ohjeistusta ja kuvahaun jälkeen kuvien ja kuvien haku tarjoaa jälleen suoran linkin omalle verkkosivustollesi, kuvien ja valokuvien hakukoneoptimointi on jälleen tärkeämmässä asemassa.
Lisää Photoshopia?
Lisää videoita löydät aina Youtube-kanavaltani: Photoshop.
Rajaus Photoshopilla – Osa 1
Luo GIF – Osa 1
Infograafin luominen – Osa 1
[shortcode-muuttuja slug=”adsense”]
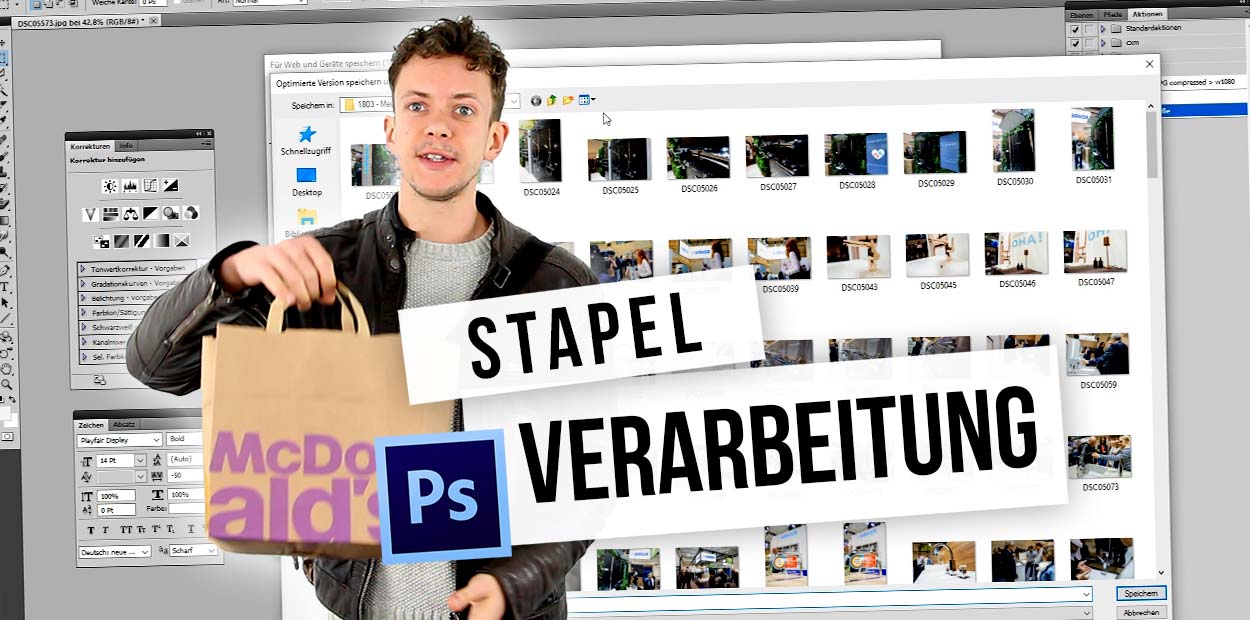



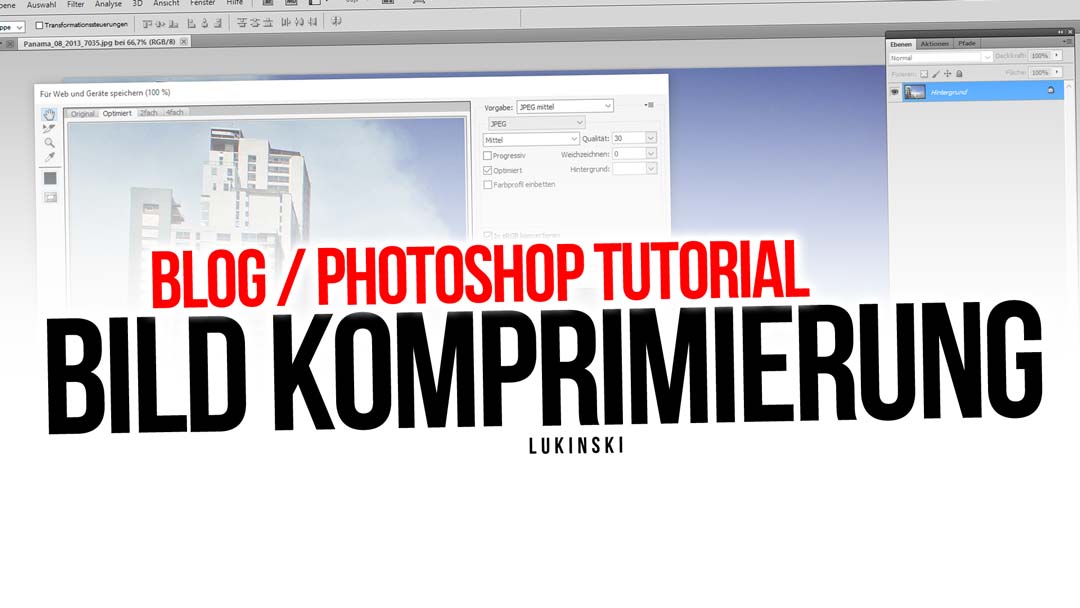


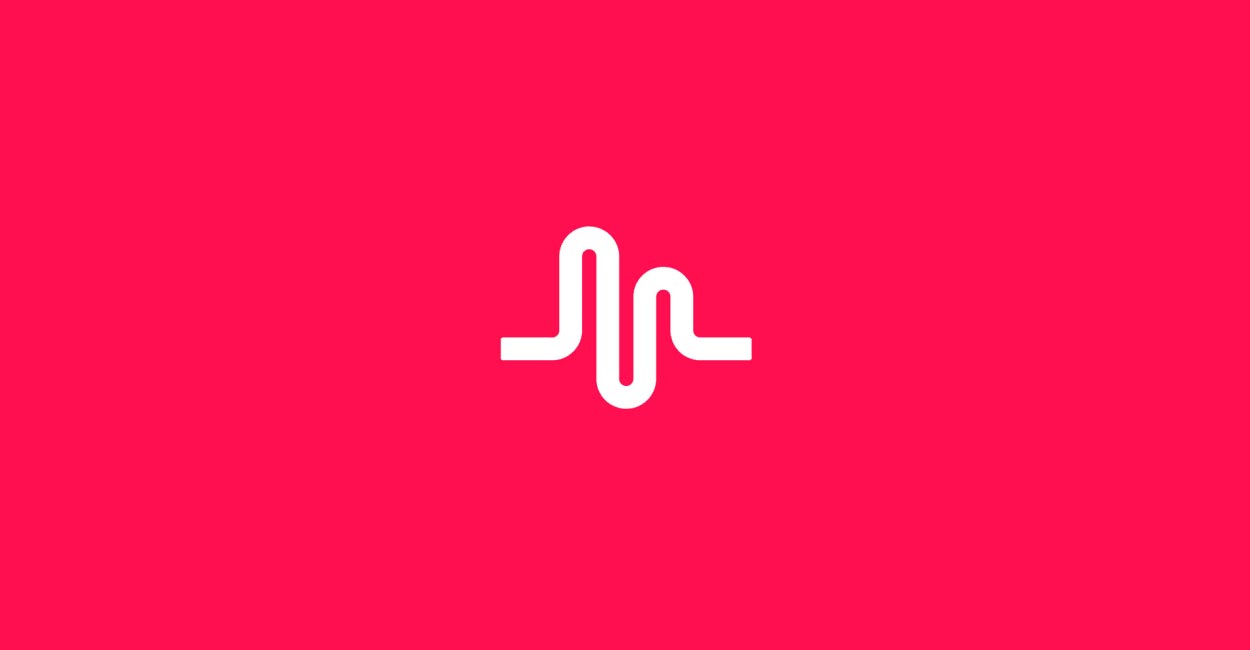


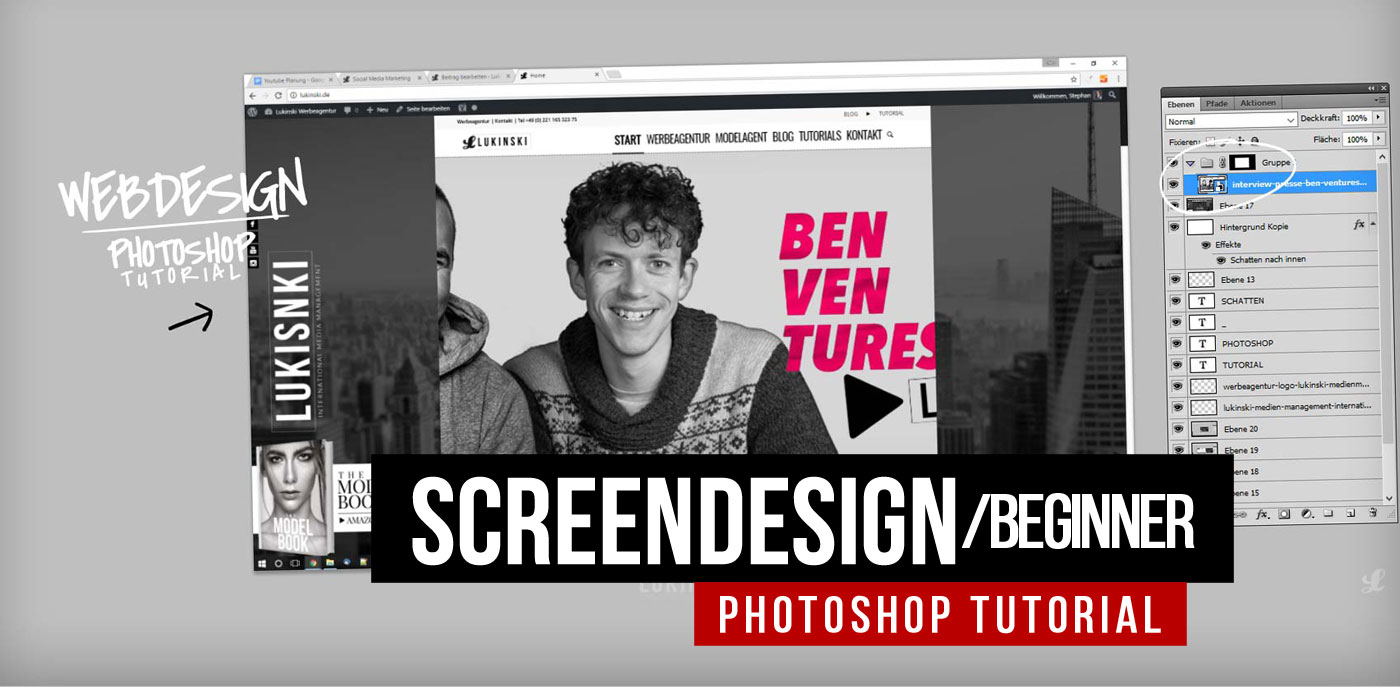





 4.9 / 5.0
4.9 / 5.0