WordPress: Salasana unohtunut tai hakkeroitu?! Vaihda salasana SQL:n kautta 3 askeleessa
Tänään minulla oli mielenkiintoinen asiakasprojekti. Kun sain asiakkaalta WordPress-järjestelmän SQL-tiedoston, huomasin, että minulla ei ollut pääsyä järjestelmään. Ja asiakkaani on lomalla. Yritin kirjautua sisään, mutta en onnistunut. Joten tänä aamuna minun piti luoda pääsy WordPress-järjestelmään SQL:n kautta.
[shortcode-muuttuja slug=”adsense”]
Kuinka palauttaa WordPress-salasana?
Joskus unohdat WordPressin hallintasalasanasi tai tarvitset uuden salasanan asiakasprojektia varten. Minun tapauksessani se oli jälkimmäinen. Tämä pieni opetusohjelma näyttää sinulle, miten voit helposti vaihtaa WordPress-käyttäjiä ja salasanoja. Koska kuulen tästä ongelmasta useammin – hakujen, ystävien ja asiakkaiden kautta – halusin kirjoittaa nopean viestin siitä, miten voit vaihtaa WordPress-salasanasi muutamassa sekunnissa, luoda uusia käyttäjiä tai päivittää nykyisen käyttäjätilisi. Tämä pieni ominaisuus jopa salaa salasanasi automaattisesti MD5:llä.
Vain muutamalla klikkauksella ja muutamalla merkinnällä voit luoda tai päivittää uuden käyttäjän muutamassa sekunnissa. Aloitetaan:
Vaihe 1: Vaihda salasana SQL-tietokannan kautta
Tarvitset vain ilmaisen PhpMyAdmin SQL-tietokantatyökalun. Useimmat palveluntarjoajat, kuten one.com tai 1und1.de, ovat jo integroineet työkalun asiakastileihinsä. Jos työskentelet kannettavassa tietokoneessa (localhost), löydät myös PhpMyAdminin esiasennettuna, kun kirjoitat selaimeen http://localhost. Näin saat suoran pääsyn tietokantaasi. Voit helposti muuttaa tietokokonaisuutta SQL-komennolla.
Vaihe 2: Etsi ja muokkaa wp_users-käyttäjiä.
Avaa PHP my Admin -palvelussa tietokanta WordPress-järjestelmälle, jota haluat muokata, avaa wp_users-taulukko (wp_ on oletusarvoinen etuliite ja se voi vaihdella).
Vaihe 3: SQL-komento salasanan vaihtamiseksi
Napsauta nyt ylävalikon ”SQL”-välilehteä. SQL-välilehdellä voit syöttää komentoja suoraan, joten napsauta SQL-välilehden valikkoa. Kirjoita nyt seuraava komento uuteen ikkunaan:
update wp_users set user_pass=MD5('newpassword123') where user_login='admin'
Muuta nyt kahta muuttujaa, kirjoita ensin salasanasi kohtaan, jossa lukee nyt ”neuespasswort123”, ja lisää sitten käyttäjän nimi kohtaan, jossa lukee ”admin”. Vahvista merkintä napsauttamalla ”Go”-painiketta. Sekunnin murto-osassa sinun pitäisi saada viesti siitä, että taulukkorivi on päivitetty. Valmis – olet vaihtanut salasanasi, salannut MD5-koodin ja voit kirjautua suoraan järjestelmään www.url.de/wp-admin.
WordPressin salasana muutettu!
Onneksi olkoon, tämä pieni opetusohjelma on näyttänyt sinulle, miten voit helposti vaihtaa WordPress-salasanan. Näin säästät paljon aikaa ja puhelinsoittoja asiakasprojektia, seuraavaa blogia tai ystävällistä, viikonlopun helpottavaa toimintaa varten. Se säästää paljon aikaa, ja voit päivittää ja vaihtaa käyttäjiä WordPressissä PhpMyAdminin avulla – riippumatta siitä, tietävätkö he salasanan vai eivät. Tarvitset vain taulukon wp_users ja yksinkertaisen SQL-komennon update.
[shortcode-muuttuja slug=”adsense-content”]
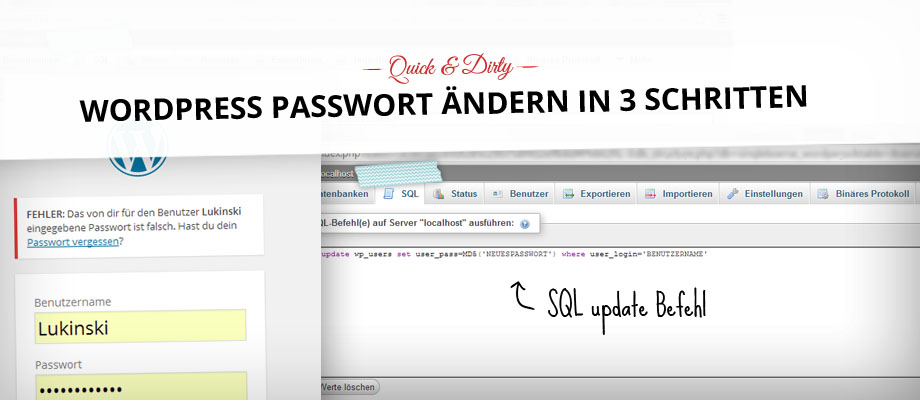



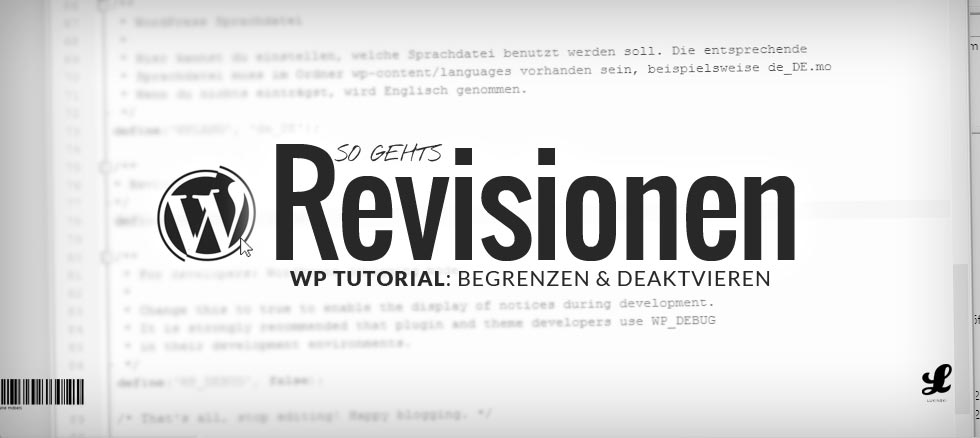
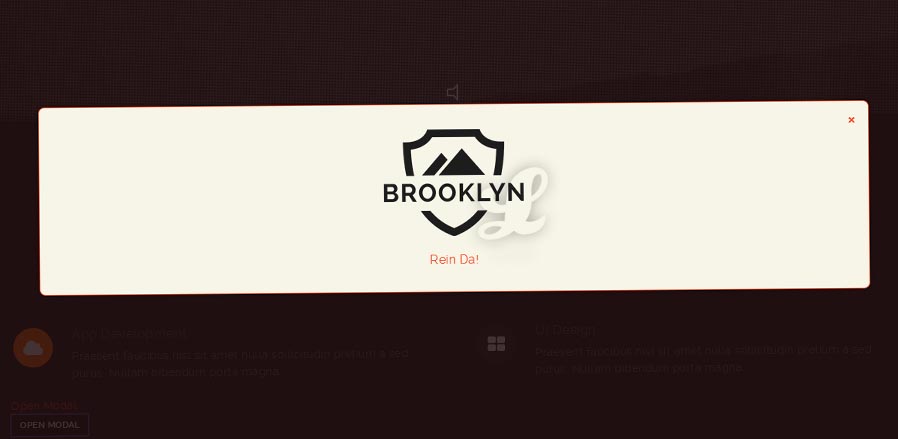
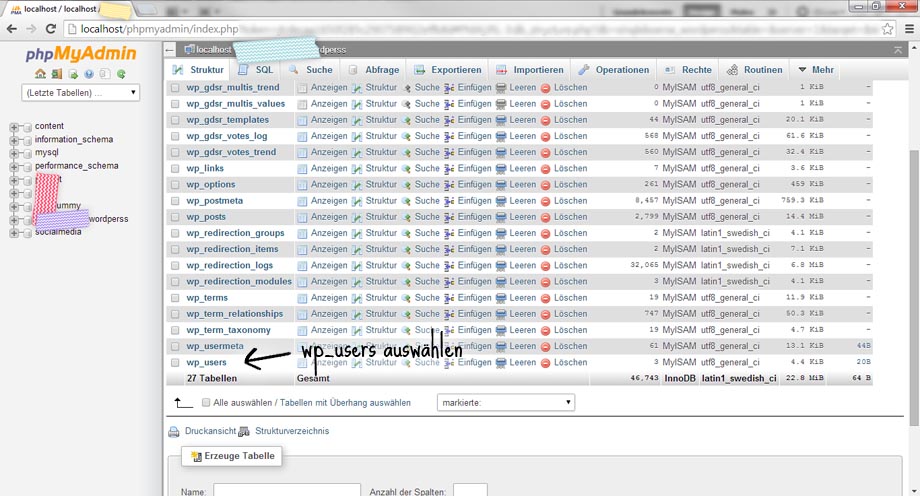
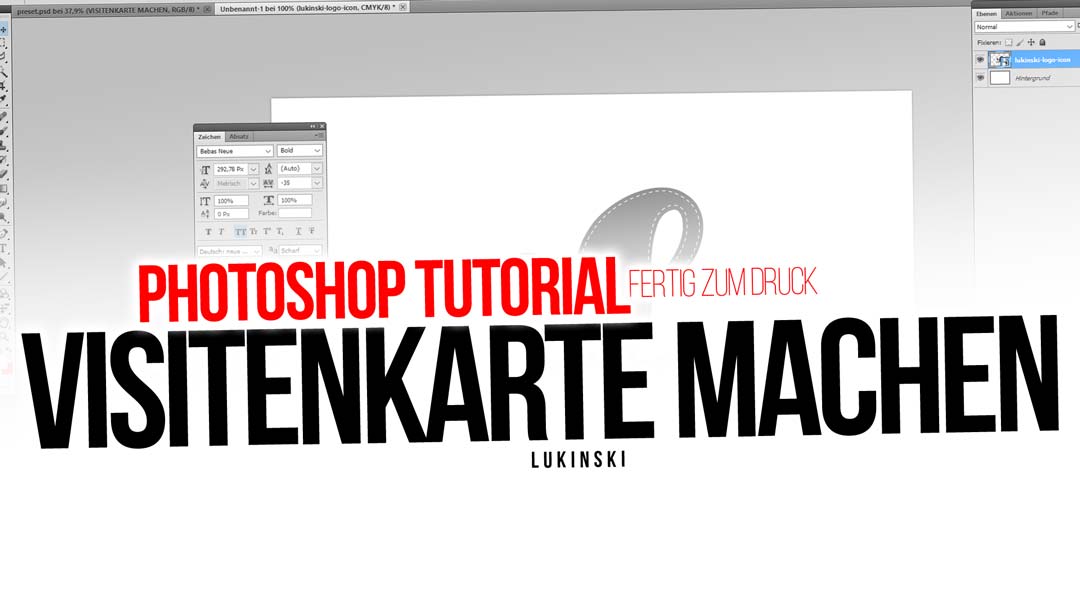
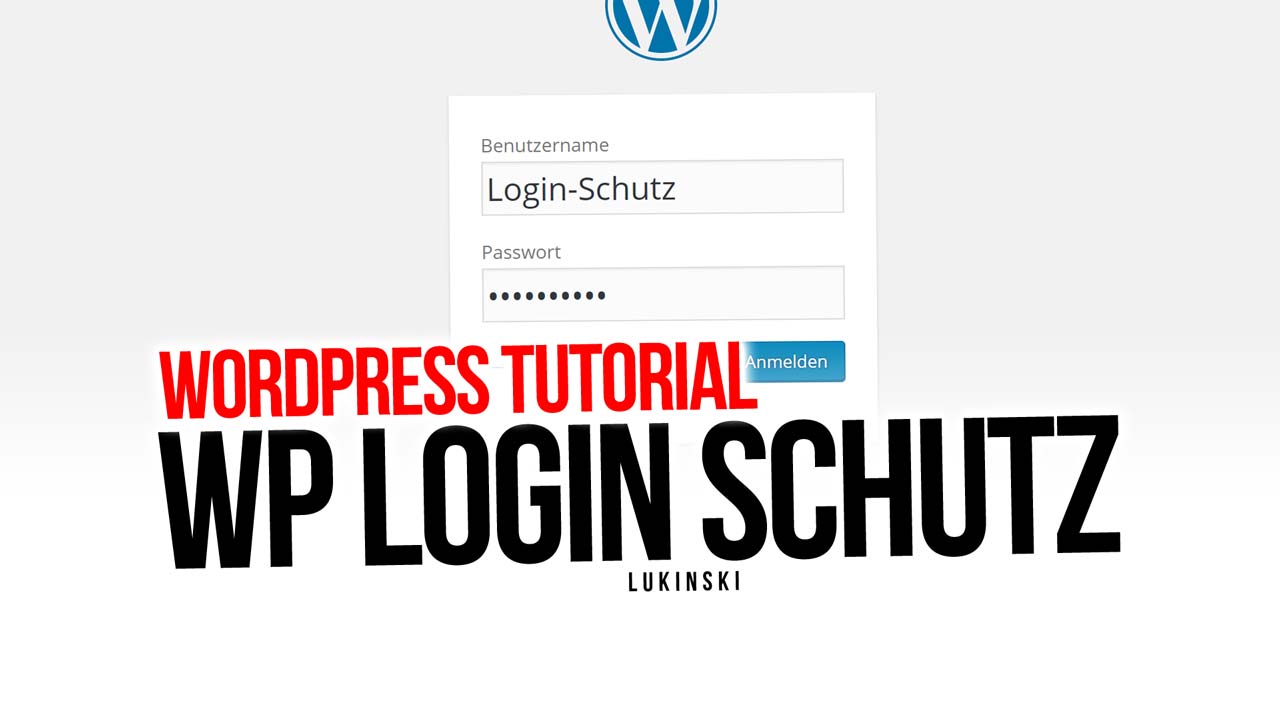
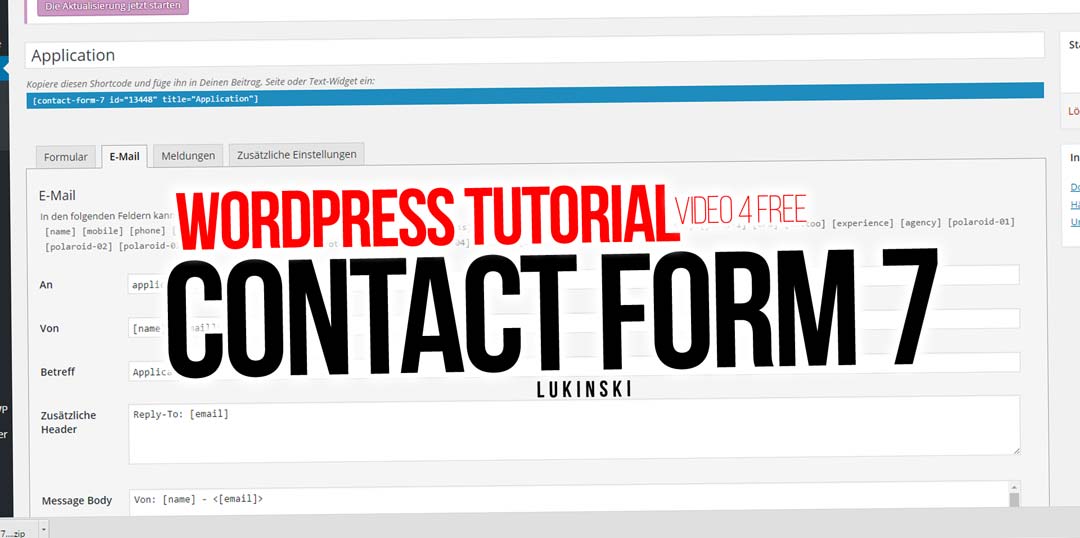

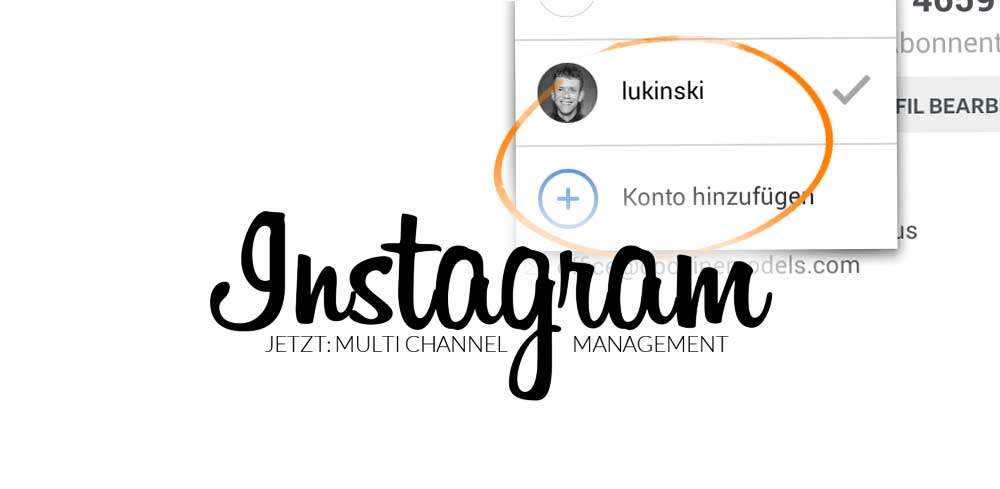
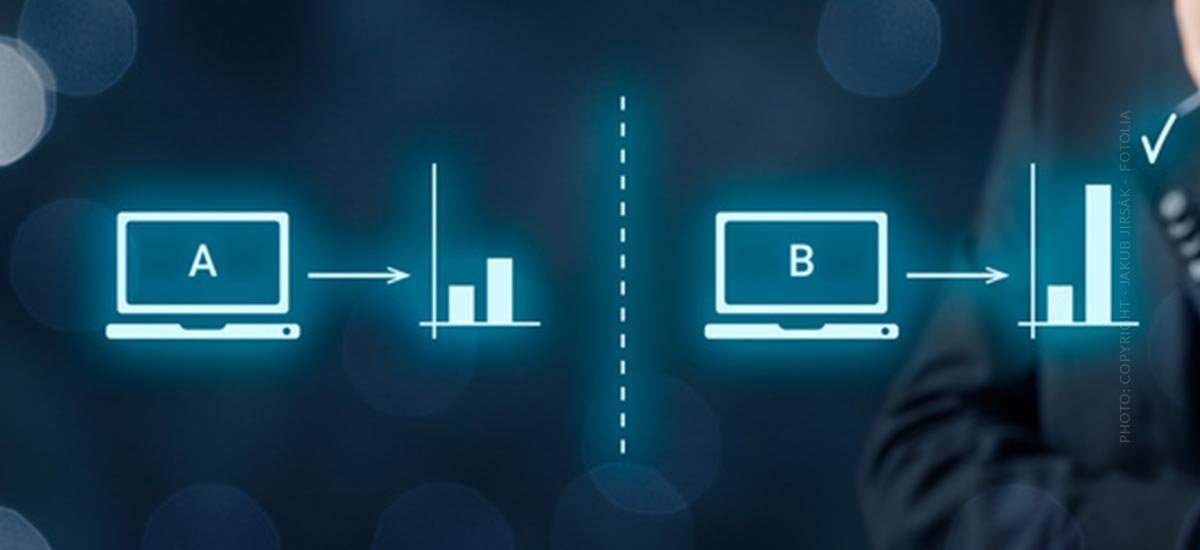

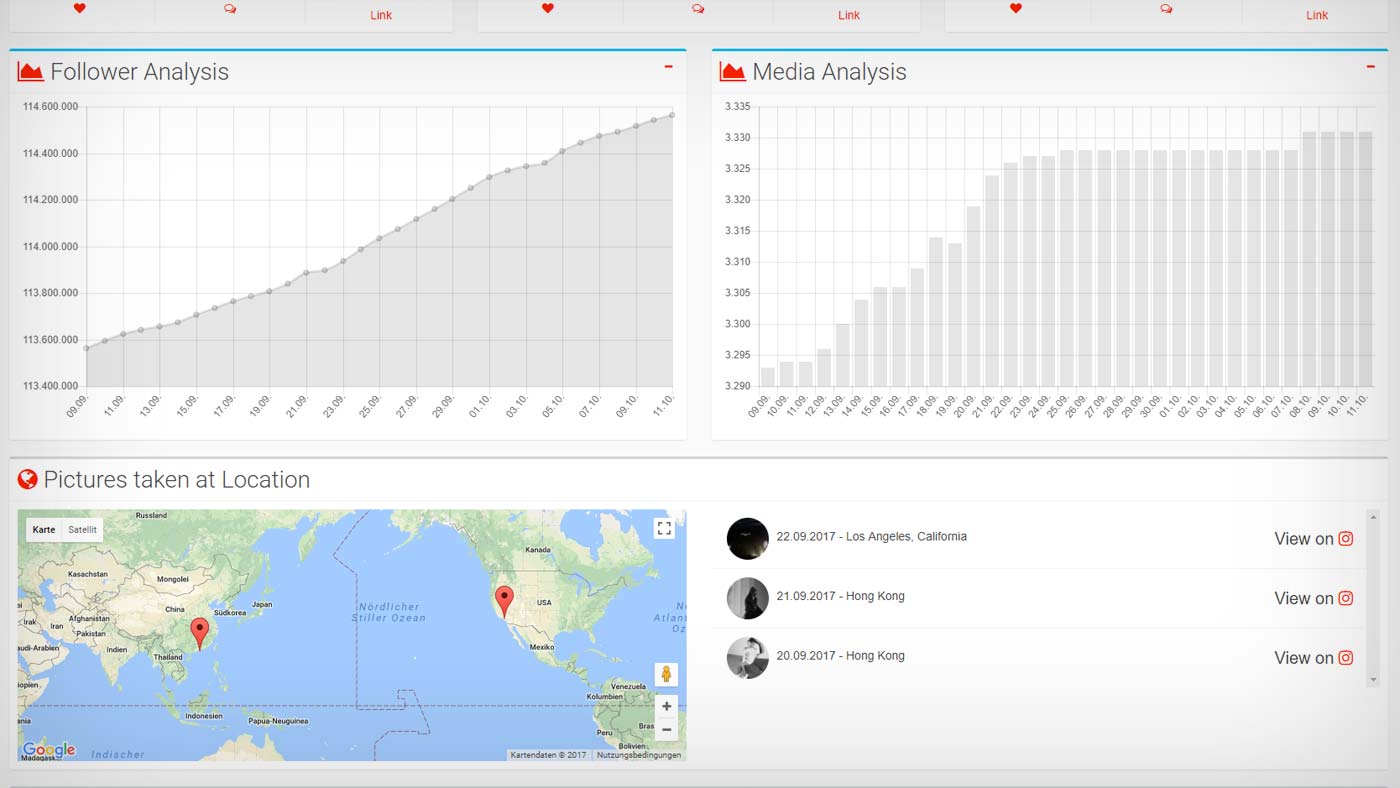
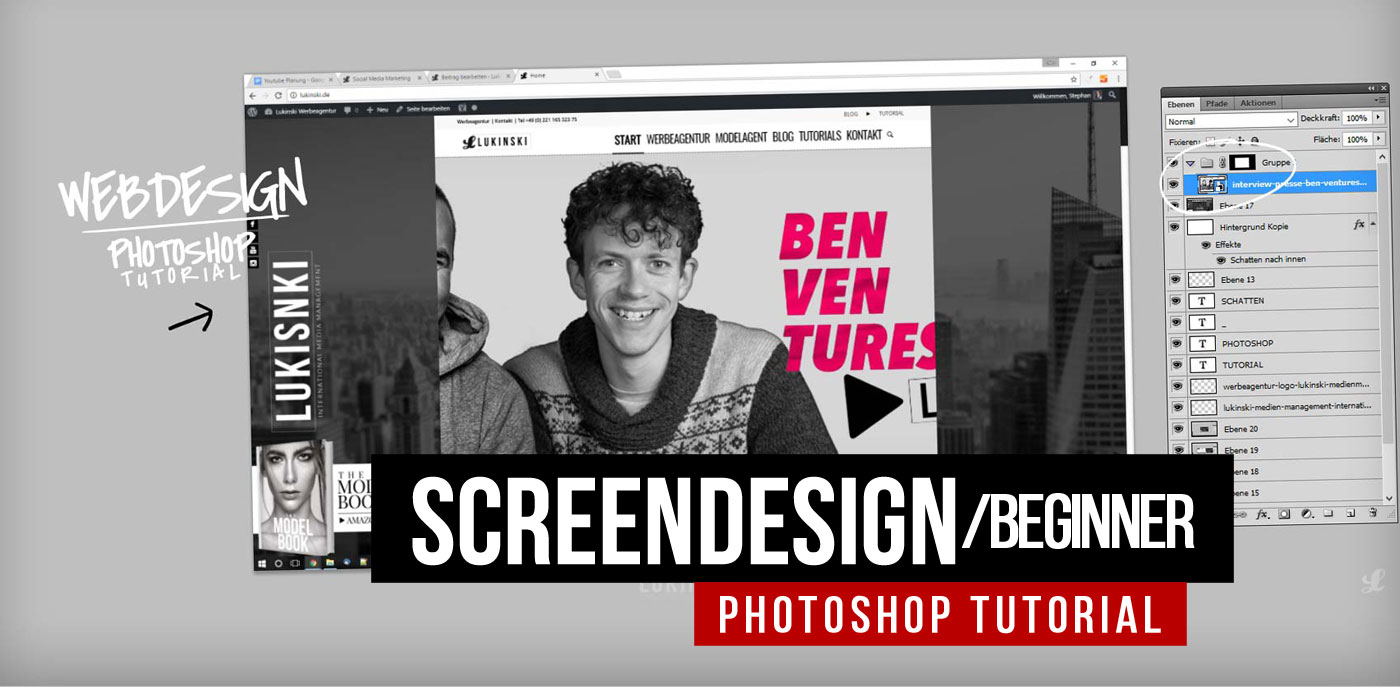
 4.9 / 5.0
4.9 / 5.0